- WordPressってなに?
- WordPressでブログの始め方が知りたい
- ブログの書き方も知りたい
こんな悩みを解決できる記事を用意しました!
この記事で紹介する『WordPressでブログを開設する方法』を実践すれば、初心者でもカンタンにブログを始めることができますよ!
なぜなら、実際に私もこの方法でブログの始め方がわからないという悩みを解決できたからです。
記事前半では「WordPressのインストール方法」を、記事の後半では「初期設定のやり方」を解説するのでじっくり読んでみてくださいね!
この記事を書いた人
・ブログ歴3ヶ月で月5万円達成
・検索エンジン1位を獲得
・21歳ただの会社員
WordPress申し込み3ステップ
WordPressを開設する上で知っておきたいのがこの3つ!
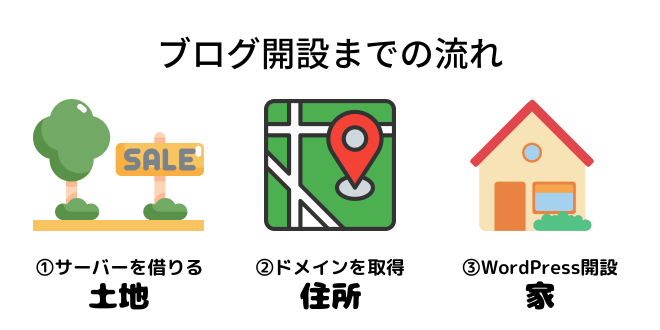
最初は見てもよくわからないのでパラ−っと見て手順通りに進めてもらえればOKです!
サーバー(土地を借りる)
サーバーは「Conoha Wing」をおすすめします!
おすすめする理由としては以下の通りです
・表示速度が一番早い!
・開設するのがカンタン!
・月々652円〜と安い!
・GMOが運営していて安心!

ConohaWingは月々652円〜購入できるのでとても安いです!
さらに現在ConohaWingではお得なキャンペーン中!4月25日(火)16:00まで最大55%OFFでブログを始めることができます。僕は焦って始めたのでこんなお得な情報は知らずに始めました。これを機に始めてみましょう
\ブログを始めたい方はこちらから!/
ここからは開設手順を紹介します!!
- 開設手順は以下の通りです
①今すぐアカウント登録をタップ
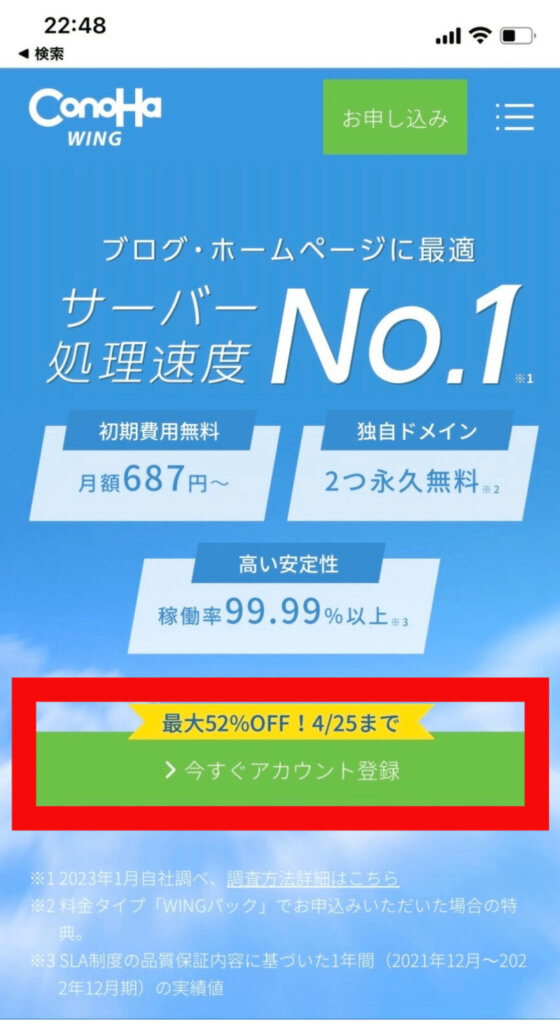
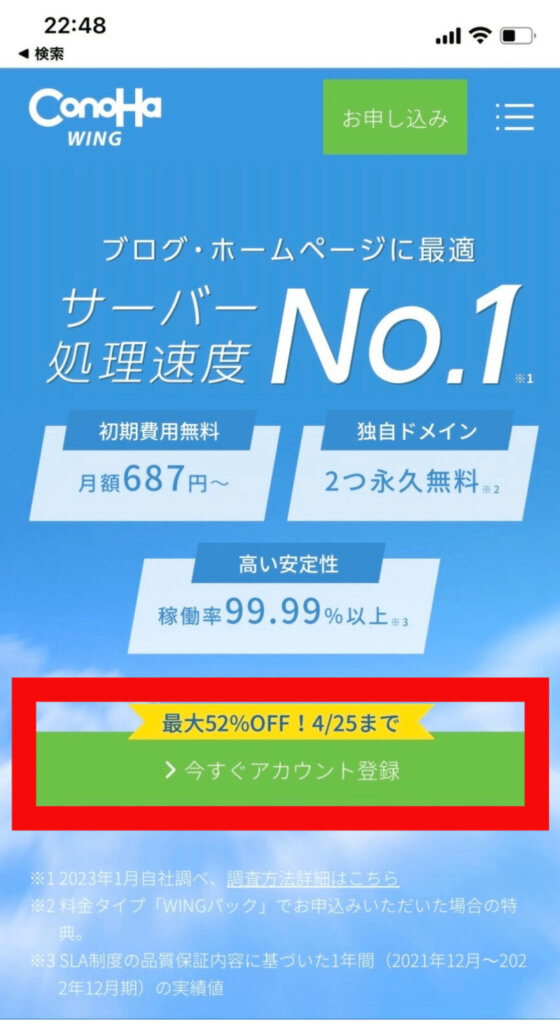
②メールアドレスとパスワードを入力してログインをします!
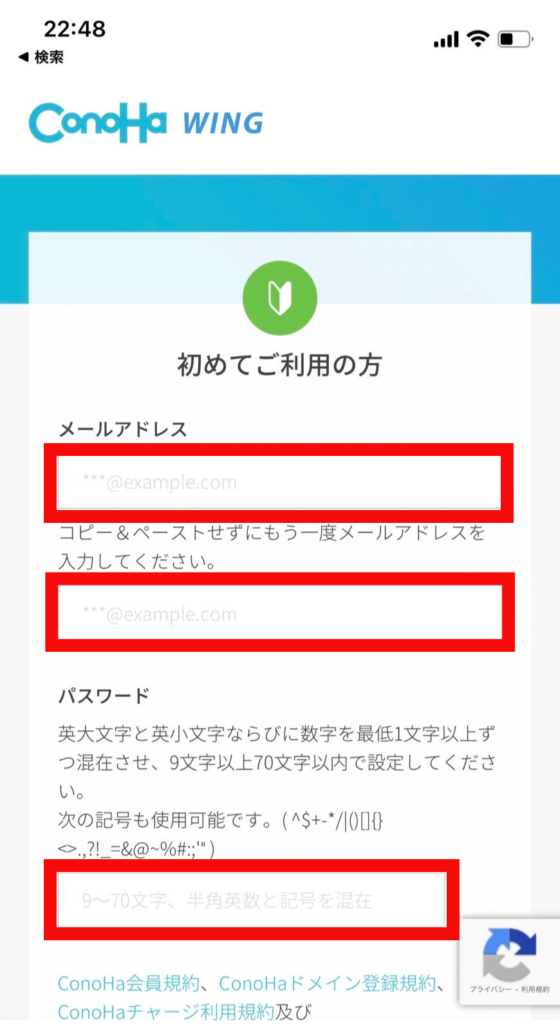
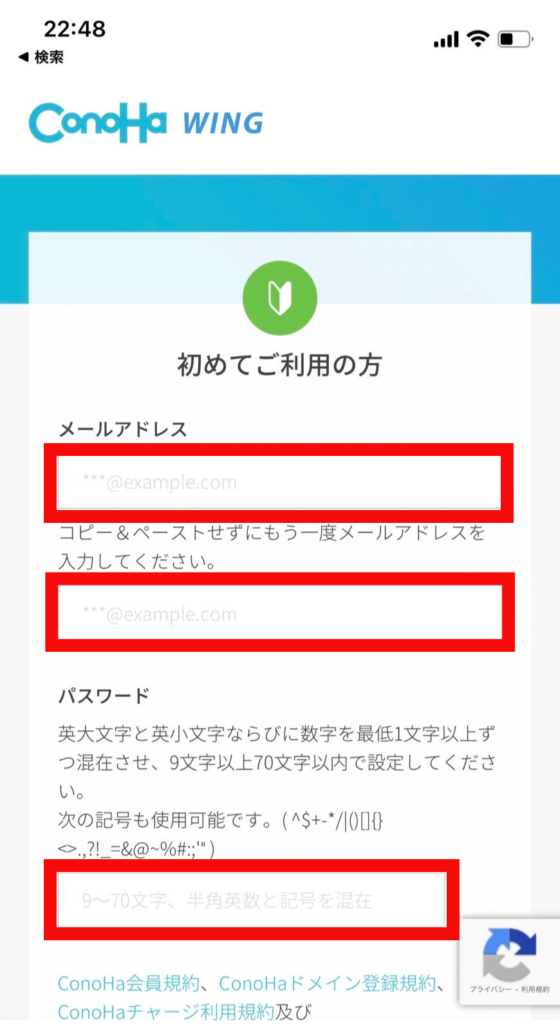
次へをタップするとプラン設定画面が出てくるので設定をしていきます!
③プラン設定
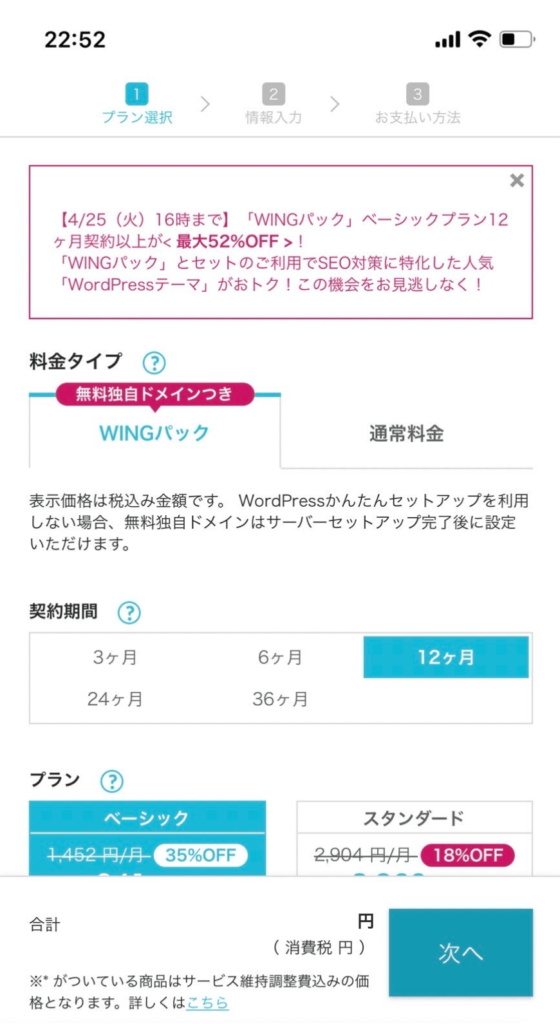
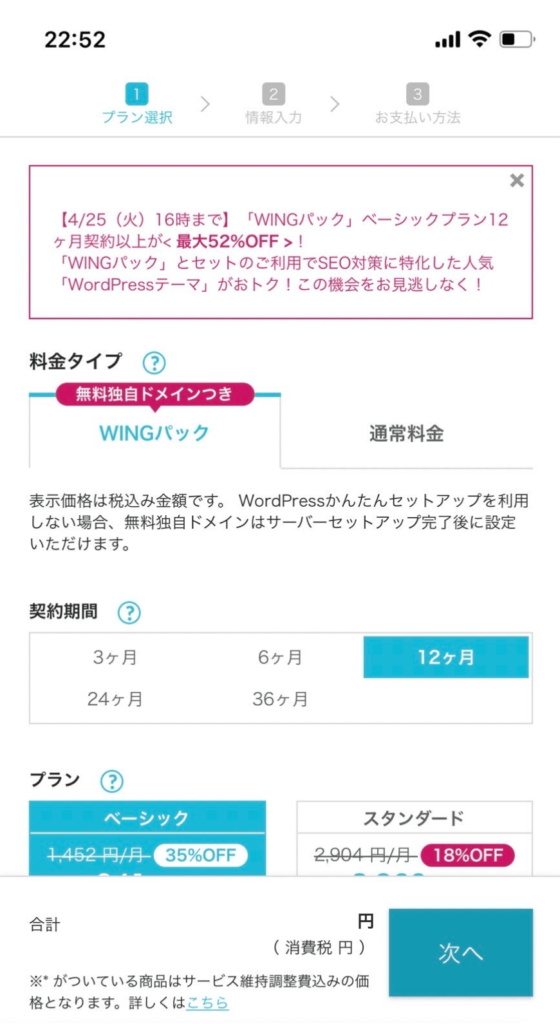
設定の見本は以下のとおりです
・料金タイプ→WINGパック
・契約期間→12ヶ月を推奨します
キャンペーンが12ヶ月〜適用だから
・プラン→ベーシック
・初期ドメイン→そのままでOK
・サーバー名→そのままでOK
ここから続きのドメインの設定に入ります!
ドメイン(住所を決める)
先程の画面の続きになりますがここからはドメインの設定をしていきます!
サーバー名の次にWordPressかんたんセットアップが出てくると思います
以下のように入力していきます
①カンタンセットアップ→利用する
②セットアップ方法→新規インストール
③独自ドメイン設定→なんでもOK! 例:tennenblog .com
④作成サイト名→サイト名はいちばん見られる場所だよ!シンプルでOK!
WordPressユーザー名→名前でもOK
WordPressパスワード→なんでもOK
⑤WordPressテーマ→CocoonでOK
(後からでも有料ブログに変更可能)



後もう少しでサーバー契約できるので頑張ろう!
ここからは情報入力です!
この画面が出てきたら自分の情報を順番に入力していきます!!
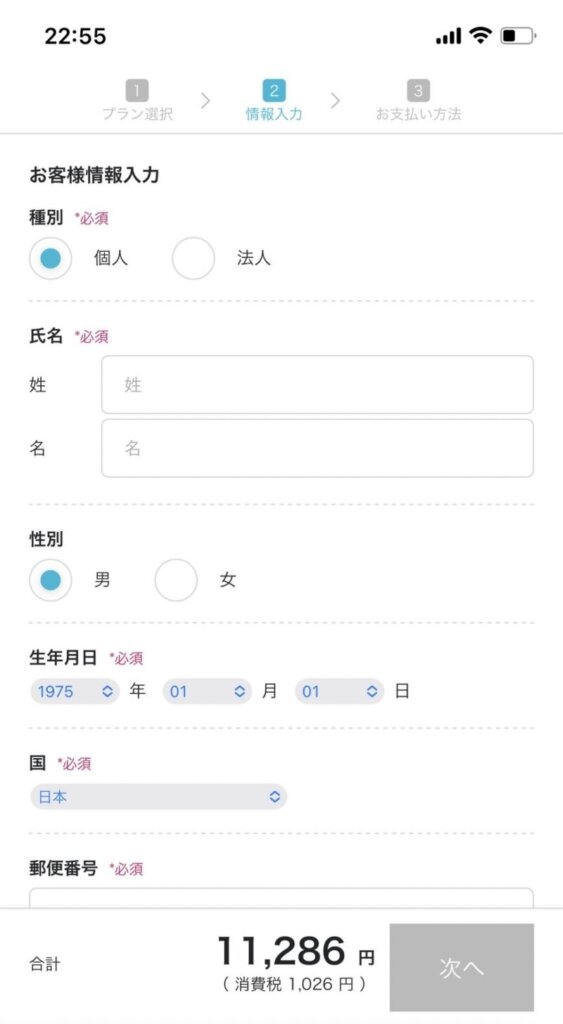
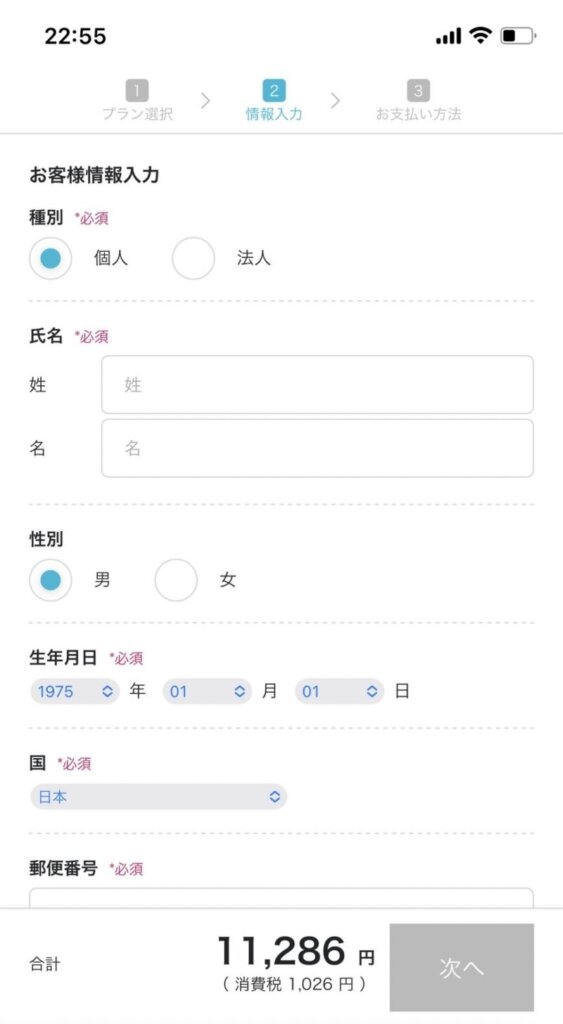
入力して次へをクリックするとSMS認証の画面が出てきます!
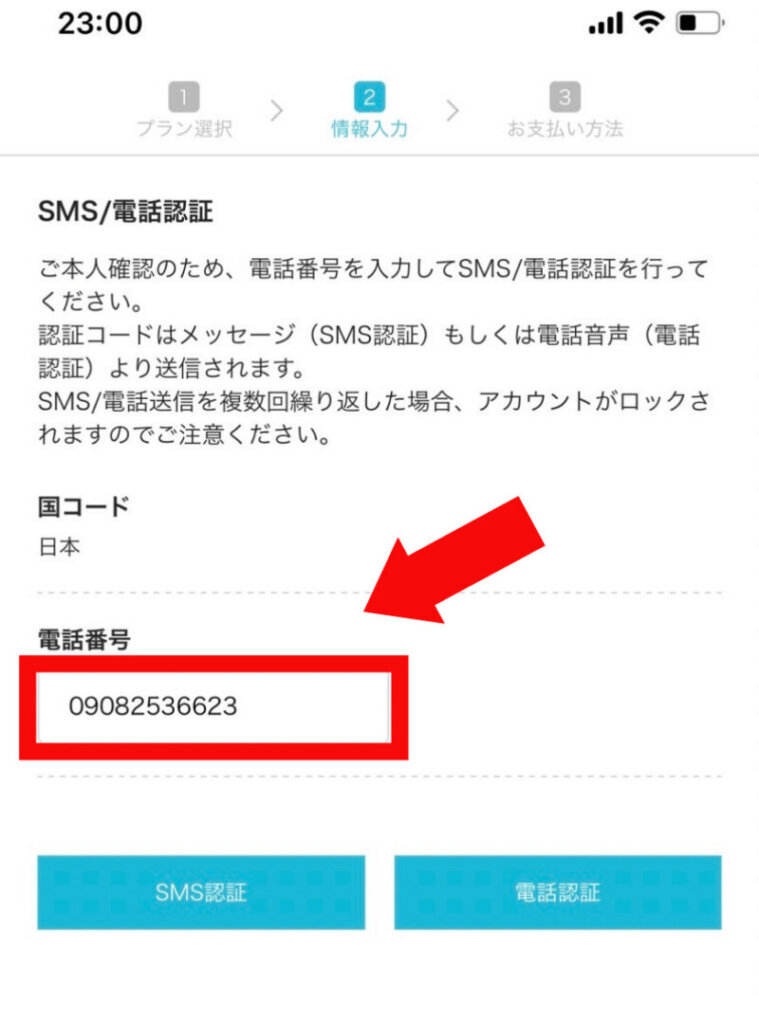
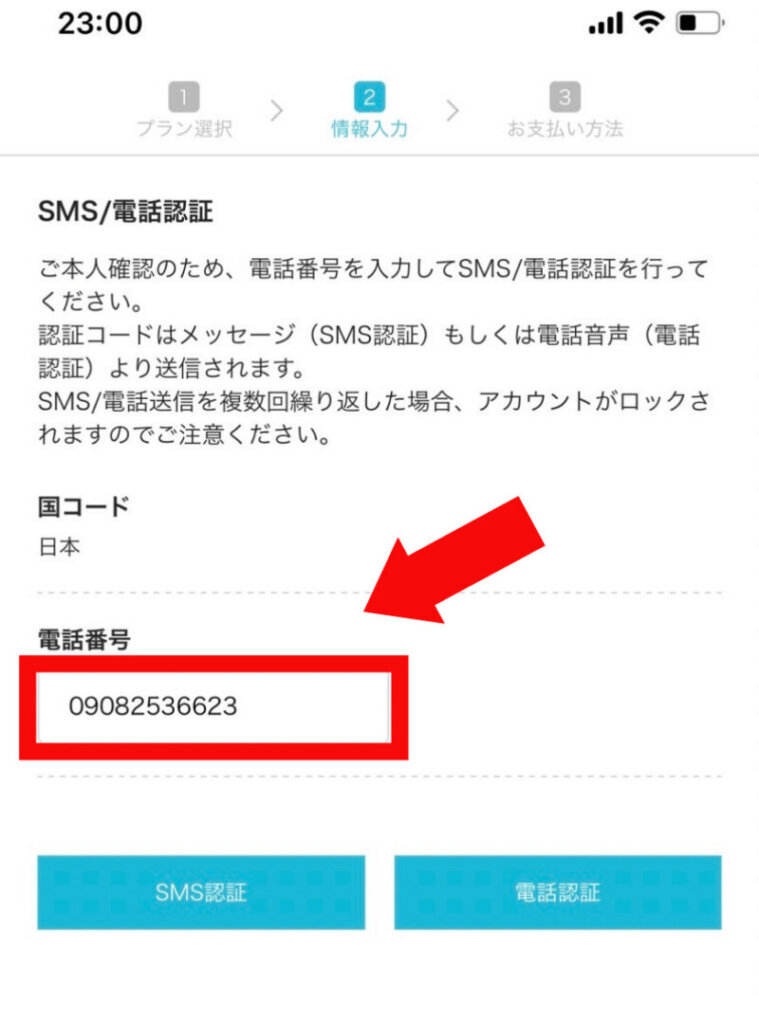
そうすると認証コードが出てくるので入力します
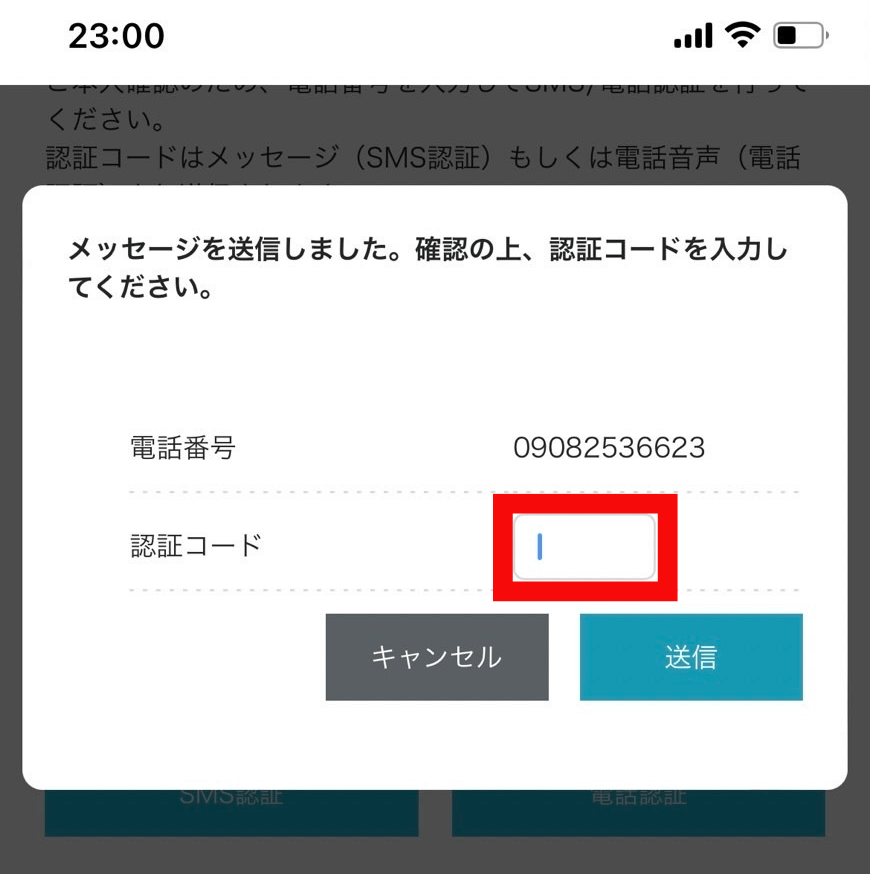
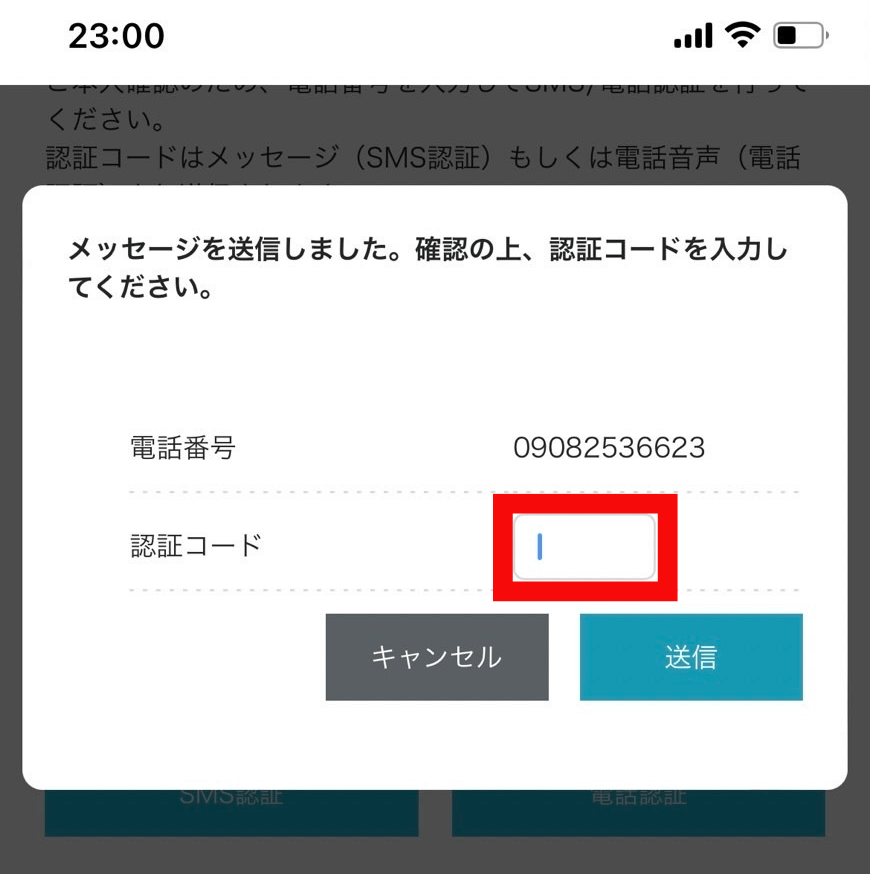
送信をクリックして完了です!
最後にお支払い方法を選択
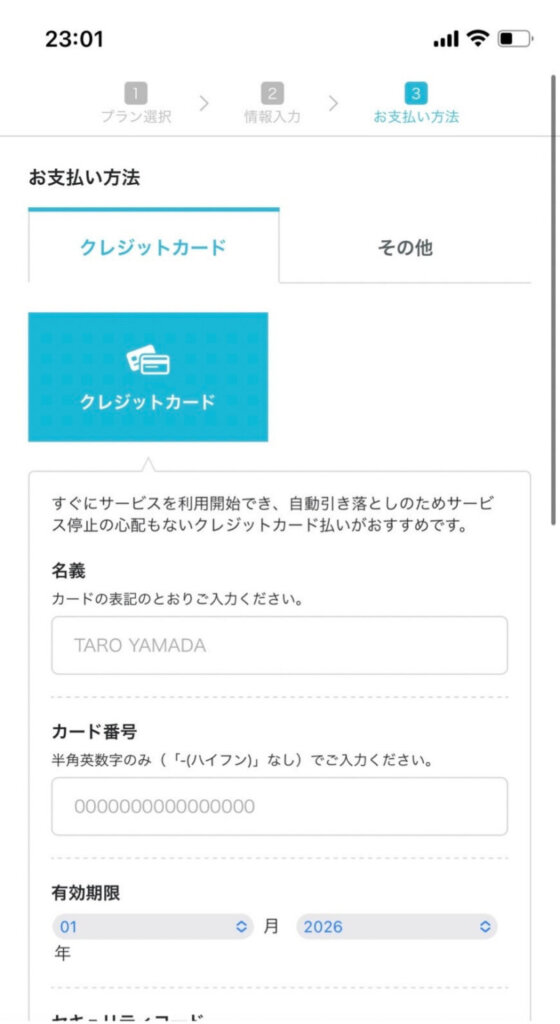
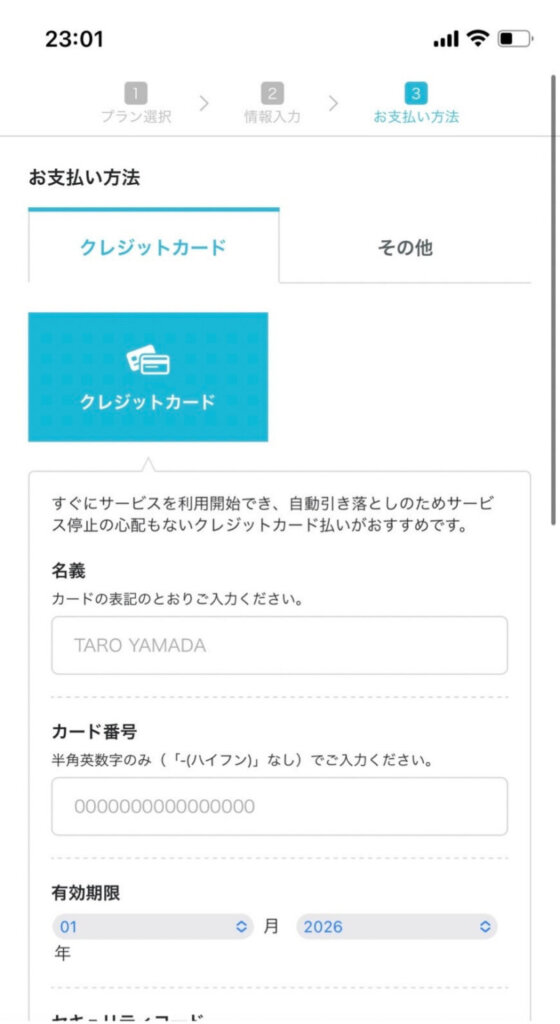
支払い方法は基本クレカですがCONOHAチャージも利用できますよ!
CONOHAチャージでの支払い方法
・銀行支払い
・コンビニ支払い
・Amazon Pay支払い
クレカがない方でもできるので安心!
支払い方法を入力したら申し込みボタンを押してあとはWordPressにログインするだけです!
WordPress開設(3分くらい)
ブログを書くWordPressに自分の情報を反映させていきます
まず先ほど作ったドメインにログインしていきます
ログイン方法は、
https://ドメイン名/wp-admin/でログインできます
僕の場合であればhttps://tennenblog.com/wp-admin/になります
そうするとログイン画面が出てくるのでメールアドレスとパスワードを入力していきます
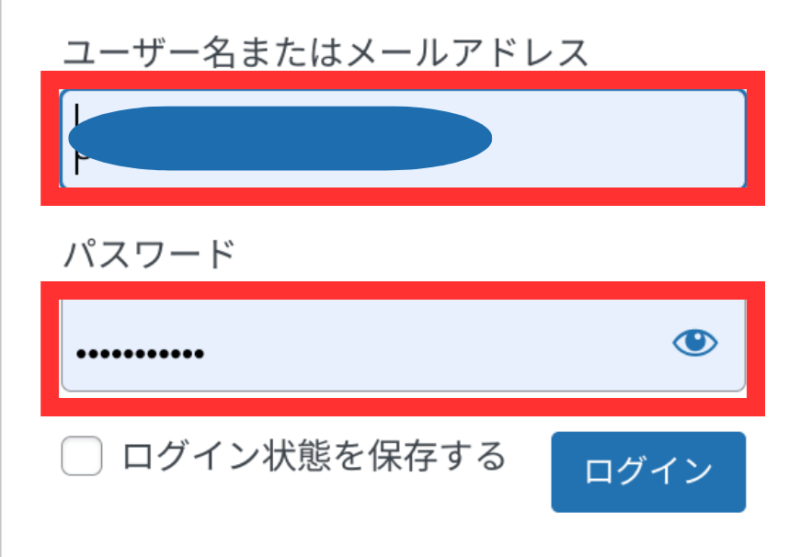
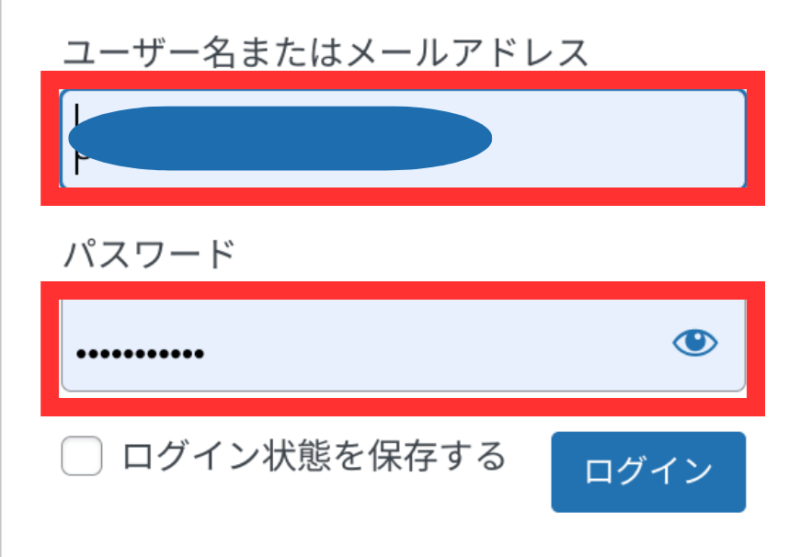
ログインをタップするとWordPressの画面が出てきます!これでブログ開設は終了です!!
本当にここまでお疲れさまでした!
これで今からブログをできる環境が整いました!
ここまでみてみてブログを始めたくなった方はしたのURLから始めてみましょう!
初期設定
初期設定はセキュリティ面やSEO対策などの設定を行なっていきます!
僕の経験上なのですが開設したばかりのときって「早く稼ぎたい」と焦ってしまっていませんか?
正直焦ってもなにもいいことってないんです(泣)
僕は焦って初期設定とかやらずに失敗した経験があるので焦らず丁寧に進めていきましょう!!!
初期設定の項目は以下の通り!!
- ssl有効化→セキュリティ
- パーマリンク設定→記事のリンク
- プラグイン設定→SEO等
- テーマ設定→デザイン
- ASP設定→広告



最初は分からないことだらけなので手順通りに進めていけば大丈夫です!
SSL有効化
SSL有効化とは簡単にいうとセキュリティ強化です!
1番最初にセキュリティを強くして安心してブログをできるようにしましょう!
手順
conohawingにログイン→サイト管理→サイト設計→SSL有効化
①ConohaWingにログイン
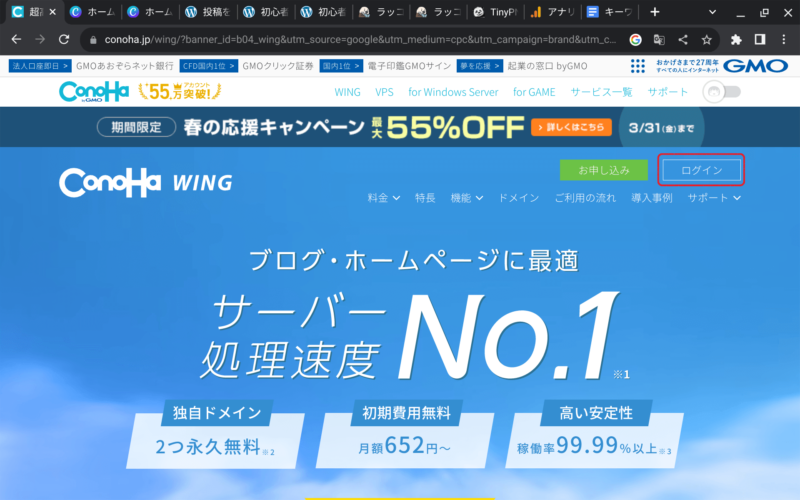
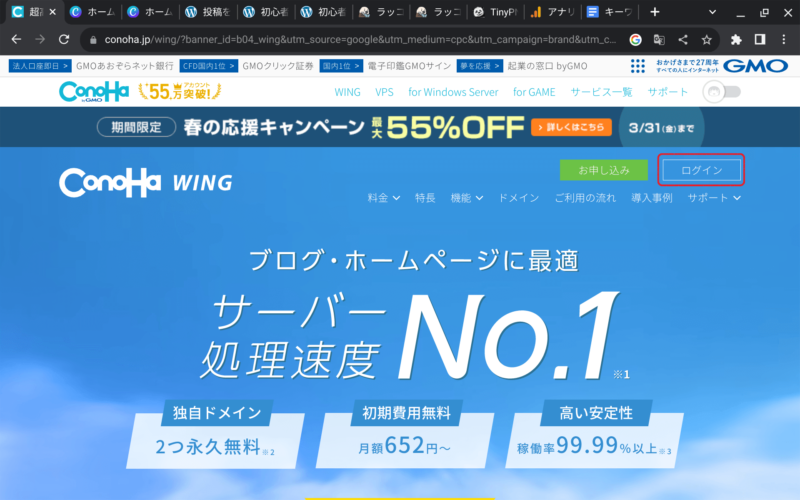
②実際にログインしよう!
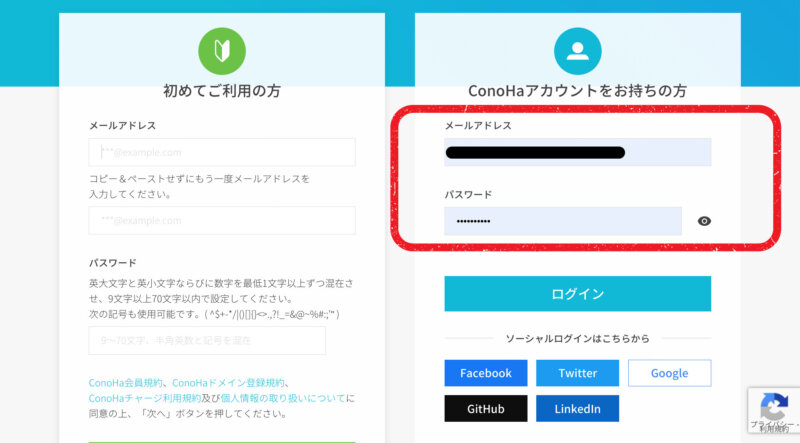
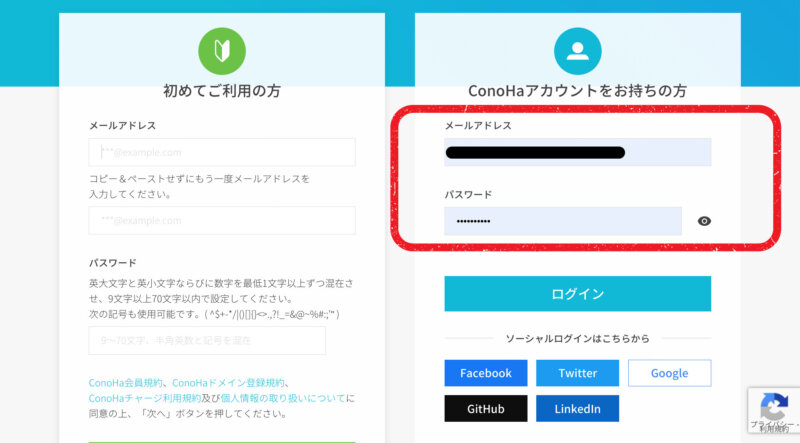
②サイト管理→サイト設計→SSL有効化をクリック
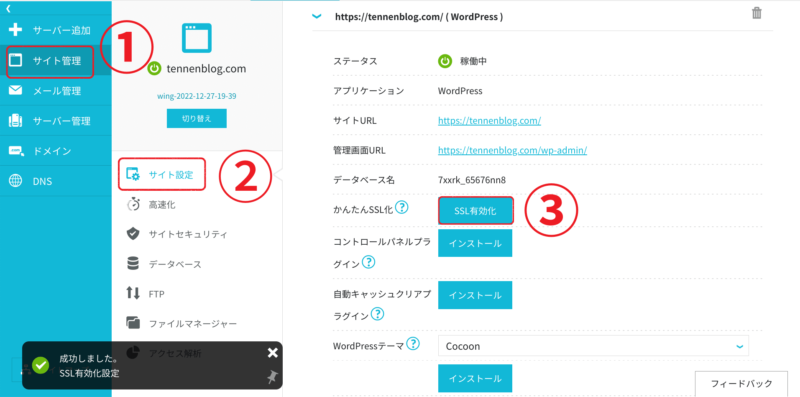
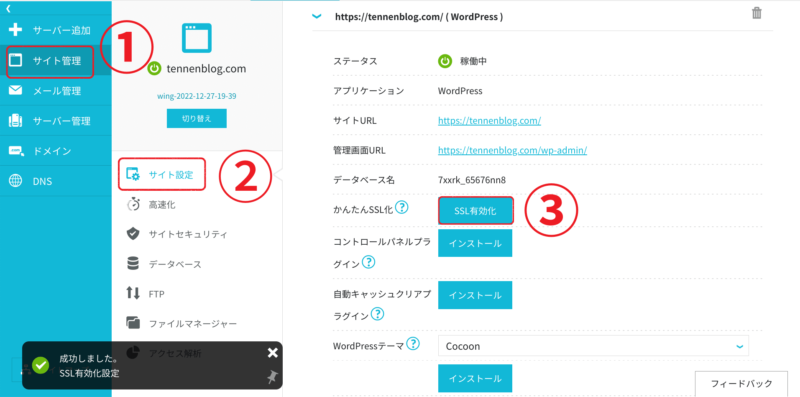



上の画像の左下のように有効化されましたと出れば成功!
テーマ設定
テーマはブログのデザインを変更できたりSEO対策もできます!
無料テーマと有料テーマがありますがブログで稼ぎたい人は有料テーマがおすすめです!
当ブログも有料テーマの「SWELL」を使用しています!
SWELLの特徴
- デザインが綺麗
- 記事の編集がカンタン
- プログラミング不要
- SEO対策もバッチリ
- 運営側に消されることもない
無料テーマと有料テーマの大きな違いは、無料テーマは運営側にブログを消される可能性が高いこと。有料テーマであれば消されることは一切ありません!
無料テーマのデメリット
- 使いたい機能がなくて探すのに作業が止まる(結局ないことが多い)
- 使っている人が少ないのでYouTubeでの解説動画が少ない
- 有料テーマに戻す際に膨大な時間がかかる



結論から言うと、無料テーマを使い始めても有料テーマに変えたい時が必ず来るので、変更もすごい手間がかかるので最初から有料テーマにするのがおすすめ!


パーマリンク設定
パーマリンクとは、記事のリンクのことです!
パーマリンク設定をしないとサイトのリンクだけになってしまうので必ず設定して記事に飛べるようにしましょう!
手順
WordPressログイン→設定→パーマリンク→カスタム変更
①設定→パーマリンク
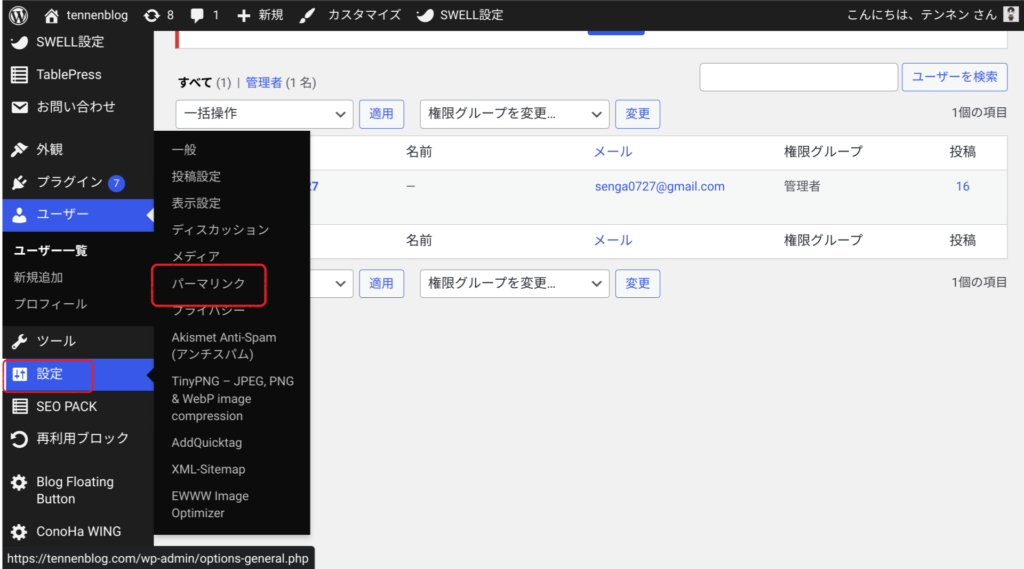
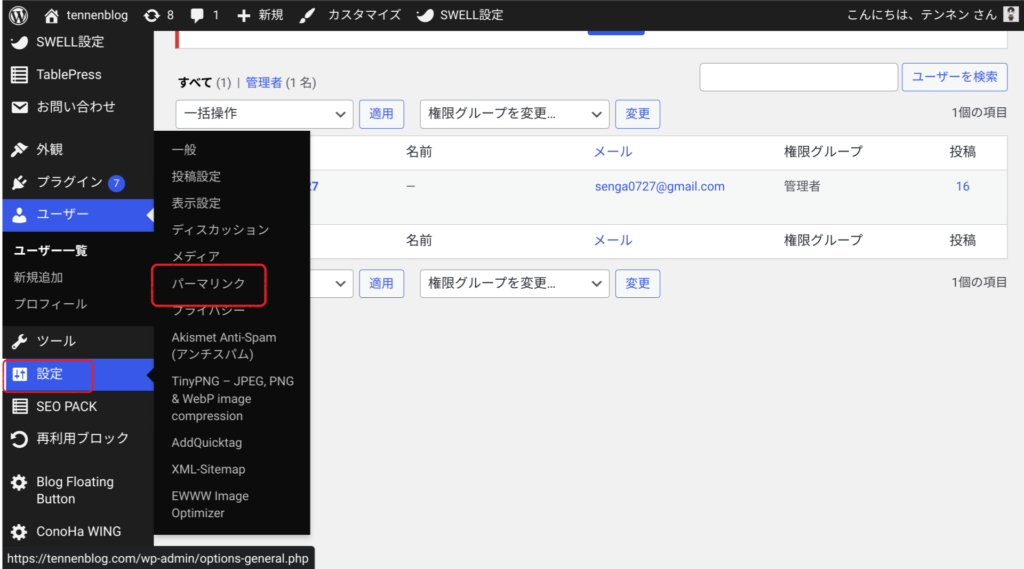
②カスタム構造に「/%postname%/」を入力
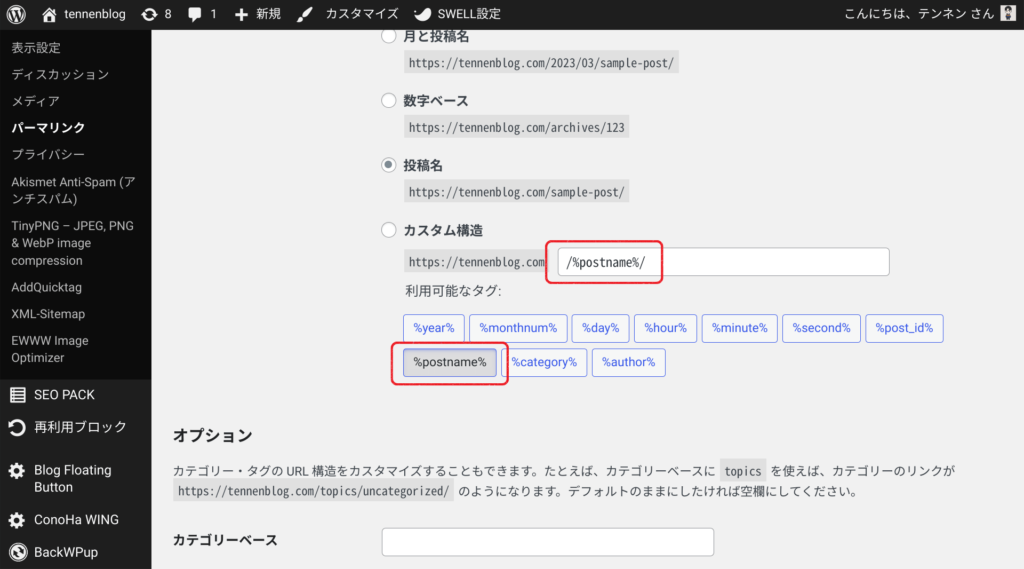
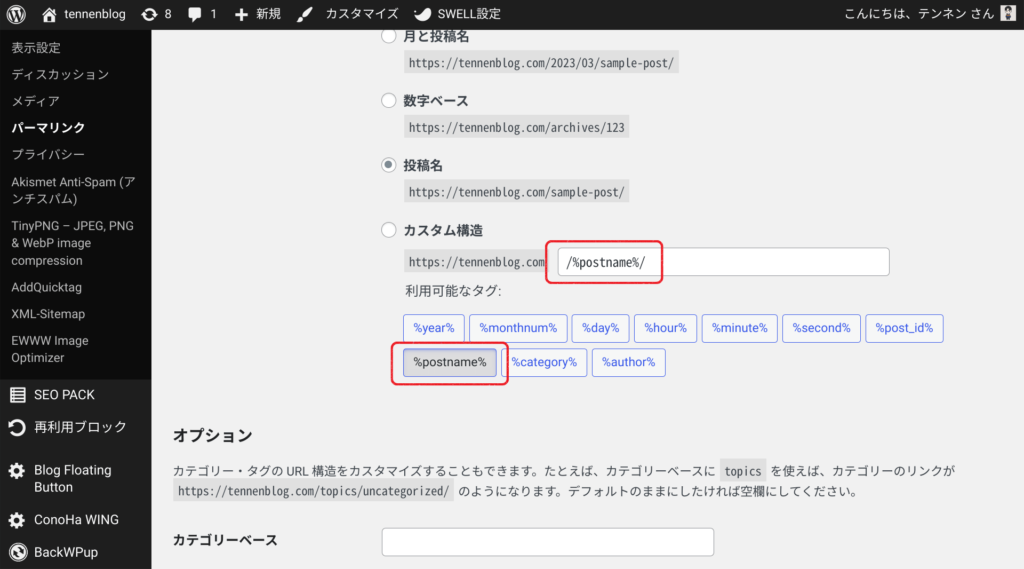



これで各記事にURLが貼られるようになったよ!
プラグイン設定
ブログには、他人からサイトにウイルスや被害を加えられないように守ってくれるプラグイン(ソフトウェア)などがあります!そのほかにもいろんなプラグインがあります!
手順
プラグイン→新規追加
①プラグイン→新規追加
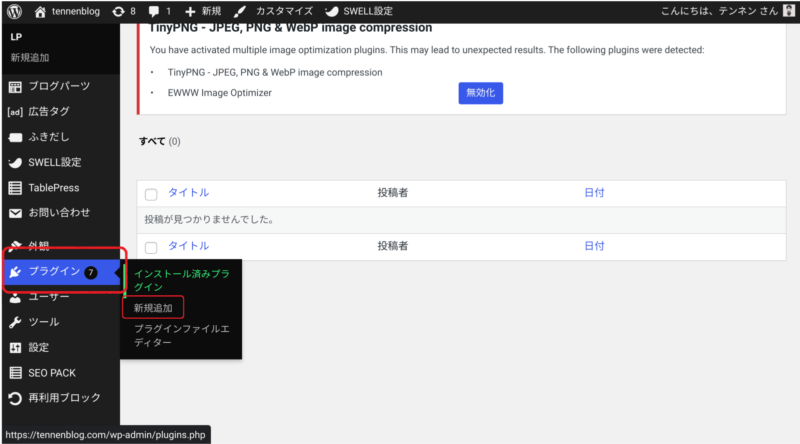
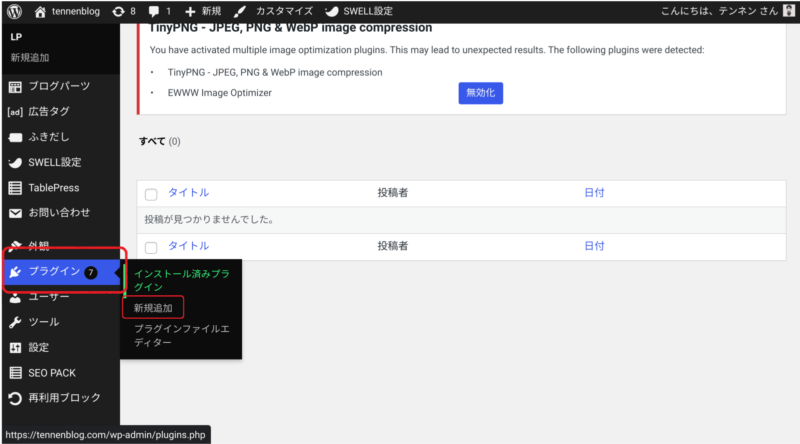
②赤枠のところで検索!
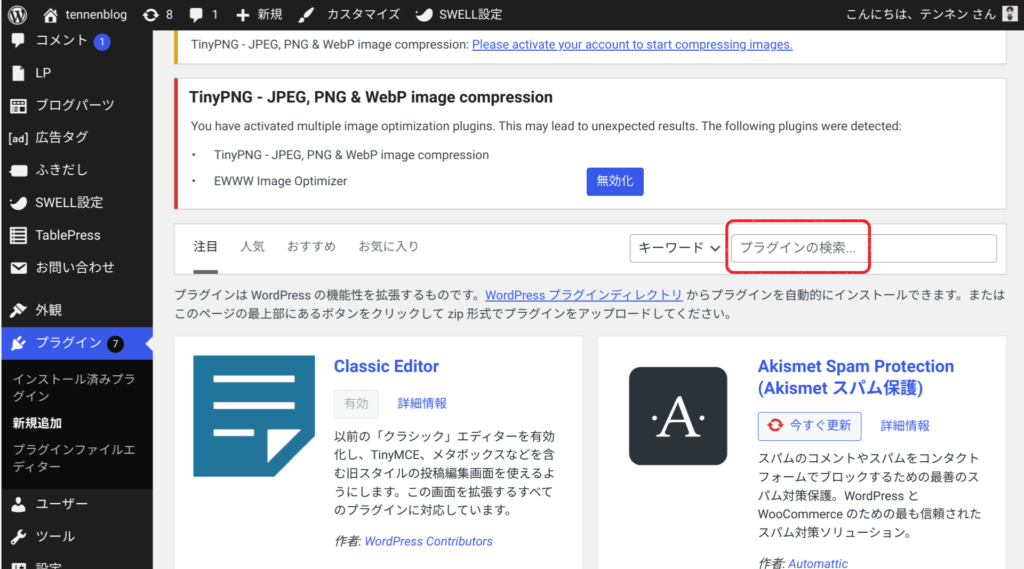
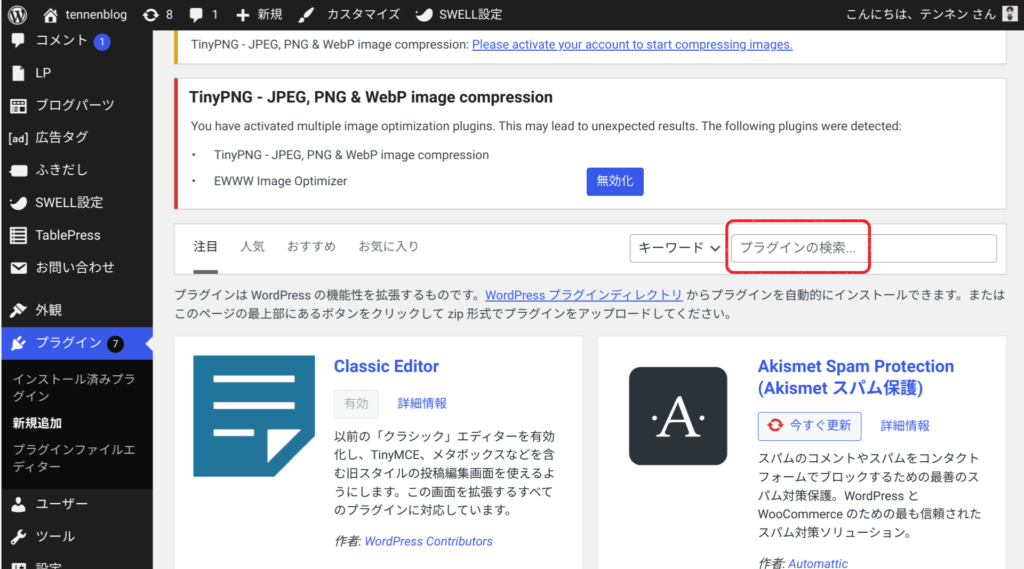
おすすめのプラグイン
・google XML sitemap
→サイトマップ作成
・Akismet
→スパム防止
・Back WP Back up
→バックアップ
・Seo simplepack
→SEO対策
・Contact Form7
→目次設定
これはヒトデさんやクニトミさんなどの有名なブロガーさんが使ってるもので共通していたものをまとめたものなので参考にしてみてくださいね!
ASPの申し込み
ASPにはいろんな案件があり紹介した案件を選んで自分の記事に貼ることができます!
ASPで広告をもらってから収益発生までを図で説明します!
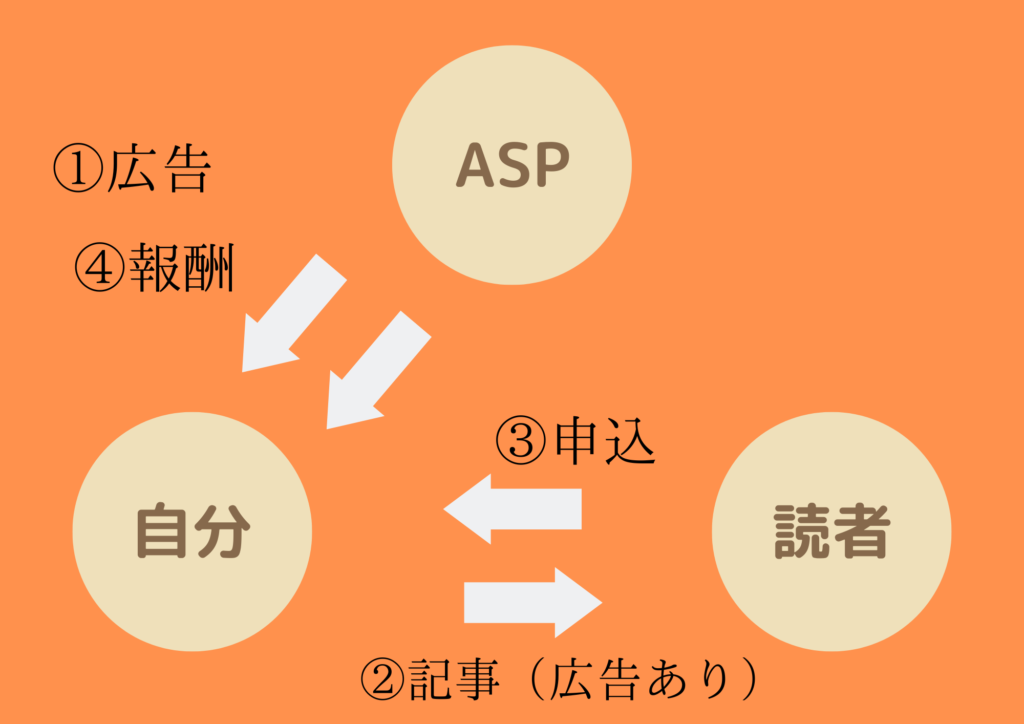
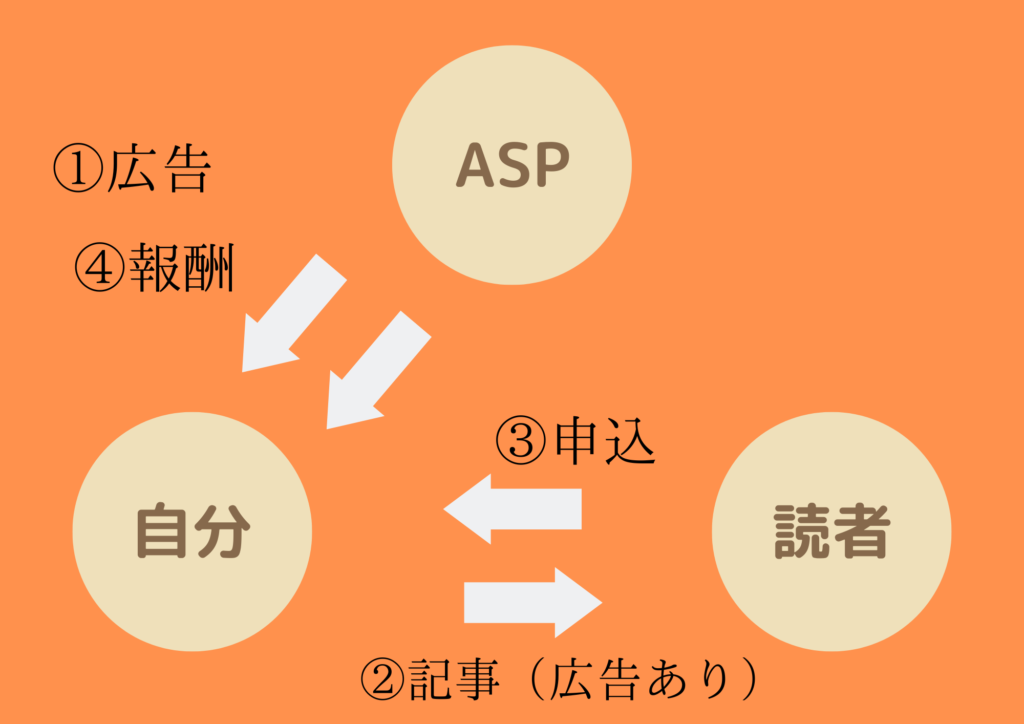
①→④の順番で報酬が発生するよ!
①ASPから案件をもらう
②①の案件を貼った記事を読んでもらう
③興味を持った読者がその商品を購入する
④報酬がもらえる
報酬が生まれる流れとしてはこんなかんじ!!
ASPのおすすめは以下の通りです!
・A8.net
・もしもアフィリエイト
・アクセストレード
・afb
ASPを登録すればセルフバックも利用できるのでぜひ登録してみてください!
プレゼント内容
このページもしくは僕のサイト内(この記事でもOK)からブログを始めてくれた方にプレゼントをしたいと思います!
プレゼント内容
・40分間の無料相談!
・10万円分のセルフバックの実例
・いますぐ1000円貰う方法
応募方法
1.僕のサイト内(この記事でもOK)からブログを始める
2.僕のインスタのDMに「ぱぶろ」と送る
この3つをプレゼントします!
今から土台作りをしっかりして未来を明るくできるかどうかは本当に自分次第です。
若いうちに苦労して年を取ってから楽をするか
若いうちは遊んで年を取ってから後悔するか



もちろん僕は前者です!!!
一緒に頑張りたい方は明るい未来を今から作っていきましょう。
まだブログをはいじめていない方はこちらから!
現在ConohaWingではお得なキャンペーン中!4月25日(火)16:00まで最大55%OFFでブログを始めることができます。僕は焦って始めたのでこんなお得な情報は知らずに始めました。これを機に始めてみましょう
\ブログを始めたい方はこちらから!/

コメント